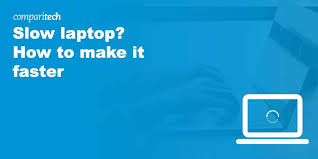How to Fix a Slow Laptop Without Replacing It
Introduction
A slow laptop can be incredibly frustrating — whether you’re trying to work, attend classes, or stream your favorite show. The good news? You don’t need to buy a new one. There are several easy, affordable, and effective ways to fix a slow laptop without replacing it.
In this post, we’ll walk you through step-by-step solutions to improve your laptop’s performance and get it running like new again.
Common Reasons Why Laptops Slow Down
Before we dive into solutions, it’s helpful to understand why your laptop is slow. Some common causes include:
- Too many background programs
- Low RAM or disk space
- Outdated software or drivers
- Virus or malware infections
- Overheating or hardware wear
SEO Keywords: slow laptop causes, laptop running slow reasons
How to Fix a Slow Laptop Without Replacing It
1. Disable Startup Programs
Many programs launch automatically when you start your laptop, which can slow down boot time.
Steps:
- On Windows: Press
Ctrl + Shift + Esc→ Go to Startup tab → Disable unnecessary apps. - On macOS: Go to System Preferences > Users & Groups > Login Items → Remove unneeded items.
SEO Keywords: disable startup programs, speed up laptop startup
2. Uninstall Unused Software
Old or unused apps take up valuable system resources.
How to do it:
- Windows: Control Panel > Programs > Uninstall a Program
- Mac: Drag unused apps to Trash or use a cleaner app like AppCleaner
SEO Keywords: remove unused programs, uninstall apps to speed up laptop
3. Clean Up Disk Space
A full hard drive can cause lag. Freeing up space helps your system operate more efficiently.
Try these:
- Delete temporary files
- Empty recycle bin/trash
- Use disk cleanup tools (e.g., Windows Disk Cleanup or CCleaner)
SEO Keywords: clean disk space, free up hard drive storage
4. Upgrade Your RAM or Switch to SSD
This one requires minor hardware changes, but it’s much cheaper than replacing the laptop.
- More RAM = better multitasking
- SSD (Solid State Drive) = much faster than traditional HDDs
If you’re comfortable, you can do this yourself or have a technician help.
SEO Keywords: laptop RAM upgrade, switch HDD to SSD
5. Scan for Viruses and Malware
Malware can significantly slow down your system and compromise your data.
What to do:
- Install reputable antivirus software (e.g., Malwarebytes, Norton)
- Run a full system scan and remove threats
SEO Keywords: remove malware from laptop, antivirus for slow PC
6. Keep Your Operating System and Drivers Updated
Outdated software can cause bugs, lag, and compatibility issues.
How to check:
- Windows: Settings > Windows Update
- Mac: System Preferences > Software Update
Also update your graphics, sound, and other hardware drivers.
SEO Keywords: update laptop drivers, OS updates improve speed
7. Adjust Power Settings
High-performance mode can give your laptop a noticeable speed boost.
Windows:
- Go to Control Panel > Power Options
- Choose High Performance
Mac:
- System Preferences > Battery > Turn off power-saving features as needed
SEO Keywords: best power settings for performance, high performance laptop mode
8. Turn Off Visual Effects and Animations
Fancy animations may look nice, but they can slow down older machines.
Windows:
- Right-click This PC > Properties > Advanced System Settings
- Under Performance, click Settings and choose Adjust for best performance
Mac:
- Go to System Preferences > Accessibility > Display
- Check Reduce motion and Reduce transparency
SEO Keywords: disable visual effects Windows, improve laptop performance settings
9. Clean Physical Components
Dust and overheating can impact performance. Gently clean the keyboard, vents, and fans.
- Use compressed air for vents
- Keep your laptop on a hard, flat surface for better airflow
SEO Keywords: clean laptop fan, reduce laptop overheating
Bonus Tips
- Restart your laptop regularly to clear memory and close background processes.
- Use lighter alternatives to heavy apps (e.g., Chrome → Brave or Edge).
- Enable Storage Sense on Windows to automate disk cleanup.
Conclusion
You don’t need to spend hundreds on a new laptop when you can breathe new life into your current one with just a few tweaks. Whether it’s clearing disk space, updating drivers, or upgrading to an SSD, these simple methods can fix a slow laptop and improve overall performance — without replacing it.
FAQs
1. How can I make my laptop faster for free?
You can disable startup programs, uninstall unused software, clean disk space, and adjust performance settings — all for free.
2. Should I upgrade RAM or SSD first?
If you multitask a lot, start with a RAM upgrade. If your laptop is slow to boot or load apps, switching to an SSD will have a bigger impact.
3. How often should I clean my laptop?
Physically clean your laptop every 3–6 months and regularly run maintenance tasks like virus scans and disk cleanups.